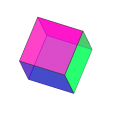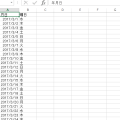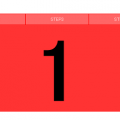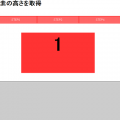Sublime Textのインストール方法。(Package Controlの導入)

ホームページを作成する際に使う
テキストエディタ。
HTMLやCSSを記述したり
ときにはプログラミング言語も扱うこともあります。
使いやすいエディタは個人の趣向によって様々ですが、
数あるテキストエディタのうち今回は「Sublime Text」のインストール方法と
「Sublime Text」の日本語化の方法についてご紹介していきたいと思います。
Sublime Textとは?
開発者であるジョン・スキナー氏が、
<恋に落ちるテキストエディタ>
と自ら称賛するほどの使いやすい機能満載のテキストエディタです。
標準でHTML・CSSはもちろんのこと、
C言語、Java、PHP、Pythonなど様々なプログラミング言語に対応し、
「パッケージ」(プラグイン)をインストールしていくことによって、
自分好みにカスタマイズしていくことが可能となります。
また、
無料お試し期間が無制限にも関わらず、
使える機能に制限はなしというなんとも太っ腹なテキストエディタです。
本格的にウェブの仕事を始める際は、
きちんとお金を払って使用したいなと思っております。
バージョン2とバージョン3
ただいま、
バージョン2とバージョン3が出ていますが
両方とも同時にインストール可能ですので、
お好きな方を使用していいと思います。
今後、
バージョン3へ移行するようなのですが、
今のところ機能にそれほど大きな差はないようです。
Sublime Textのインストール方法(Windows)
それでは、
Sublime Textのインストール方法について
解説していきたいと思います。
(今回はバージョン2のインストール方法です。
バージョン3も同様の手順なので同じように3もインストールしてみてください。)
公式ホームページへ
リンク> Sublime Text – Official Site
公式ホームページへアクセスすると
このような画面になります。
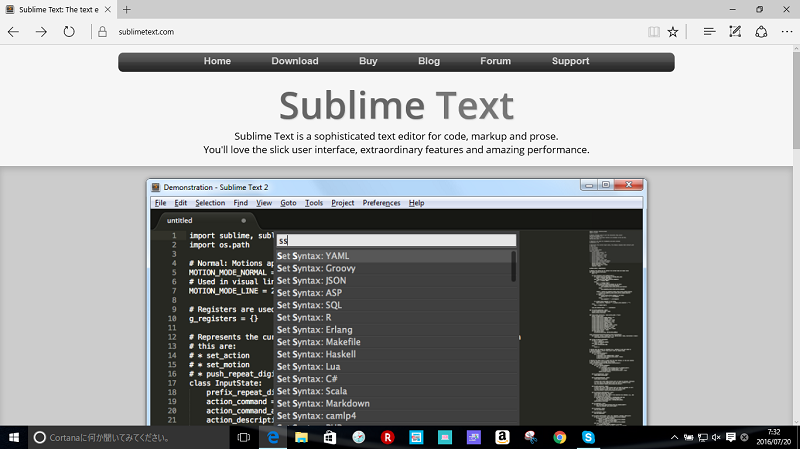
ダウンロードをクリック
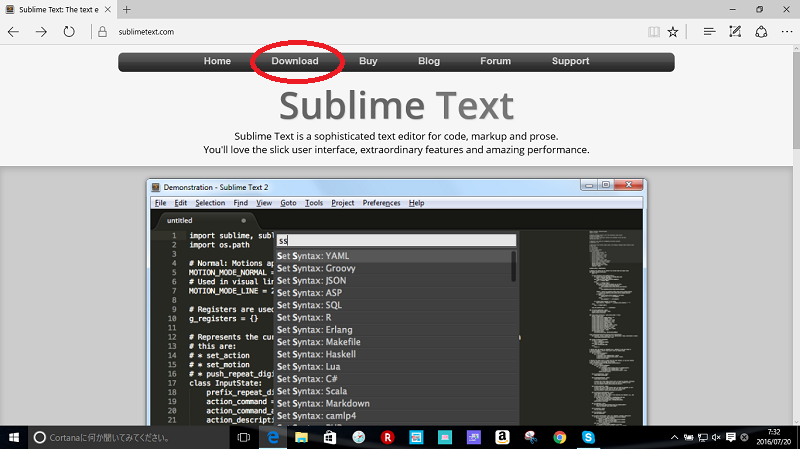
ダウンロードをクリックするとこのような画面が出てきますので、
3はこのまま、
2は赤く囲ってある場所をクリックします。
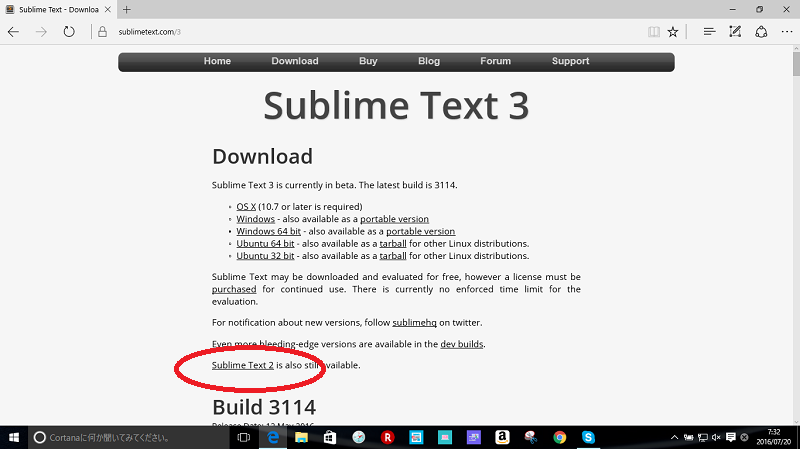
クリックするとバージョン2のダウンロードページへ。
自分のパソコンの性能にあったものをクリックします。
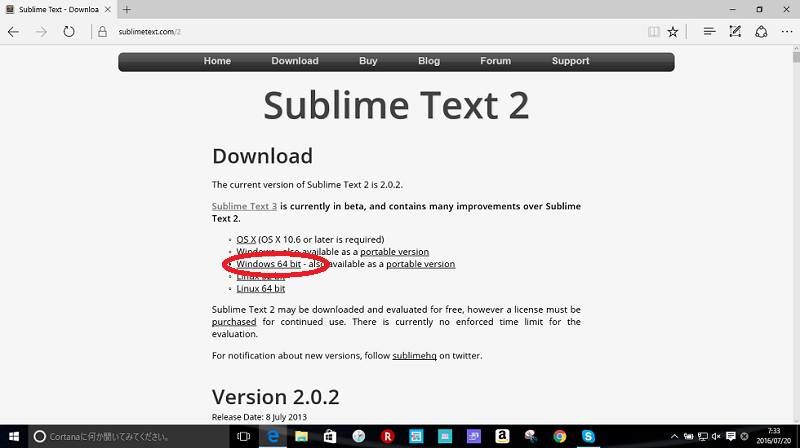
ダウンロード完了
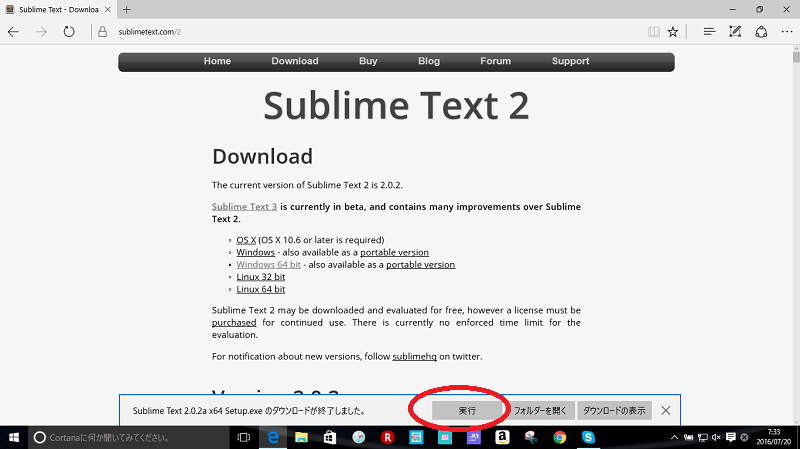
ダウンロード完了後、
画面下部に出てくる実行をクリックします。
Sublime Textインストール
ダウンロード後、
実行を選択するとこのような画面が出てきますので、
表示にしたがってインストールを進めていきます。
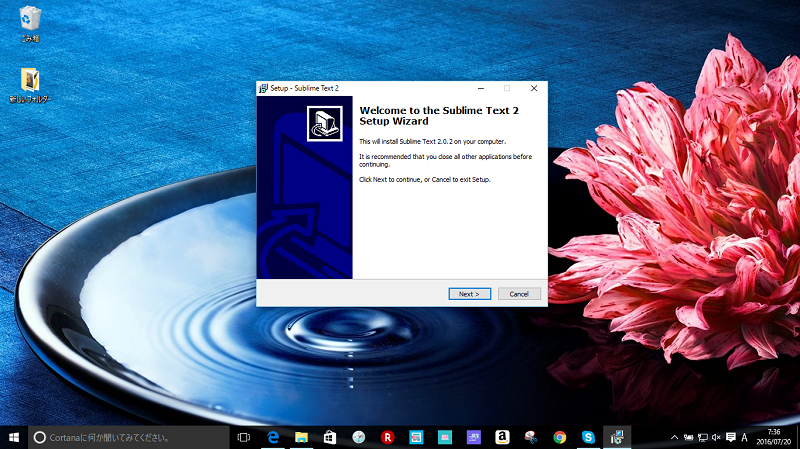
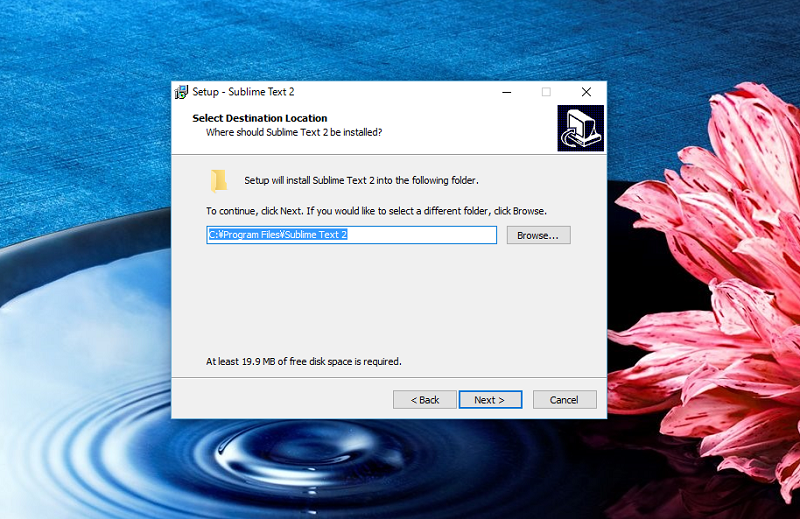
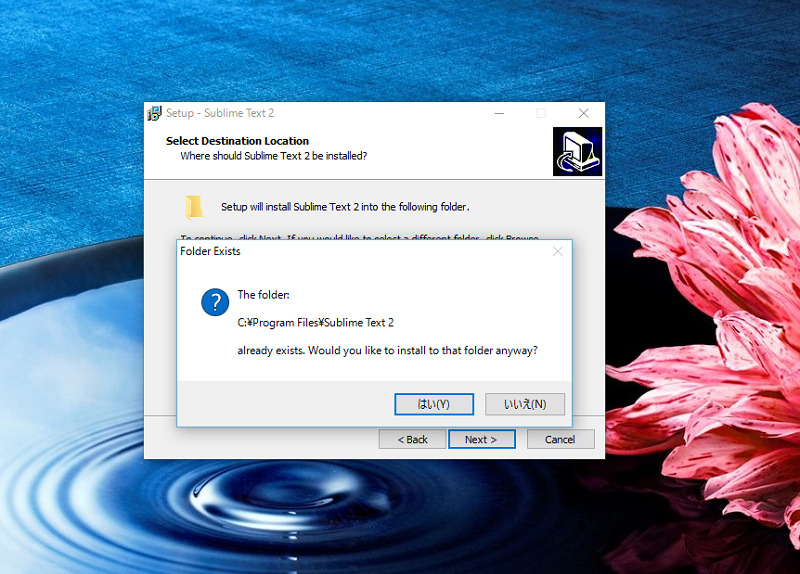
「Add to explorer context menu」にチェックをいれ
「Next」をクリック。
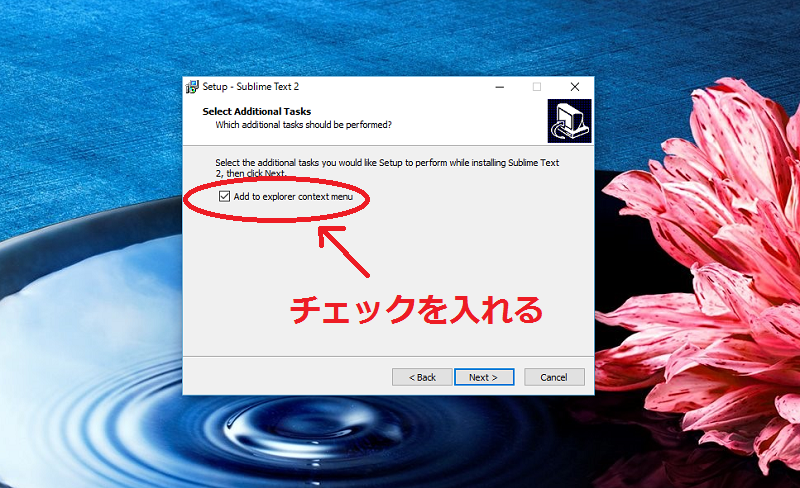
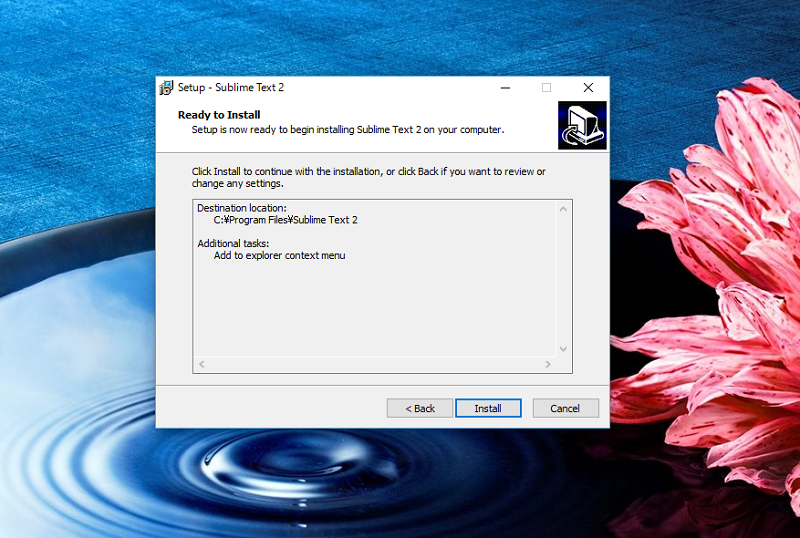
インストール完了
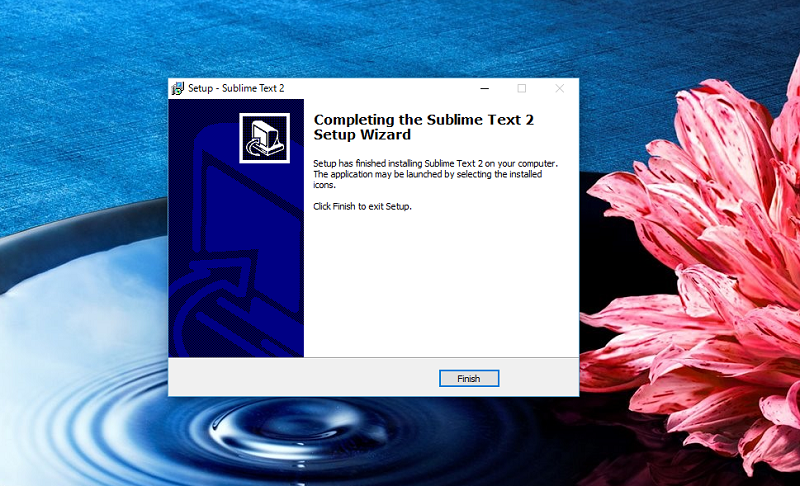
Sublime Textのインストールが完了しました。
早速、
Sublime Textを開いてみましょう!
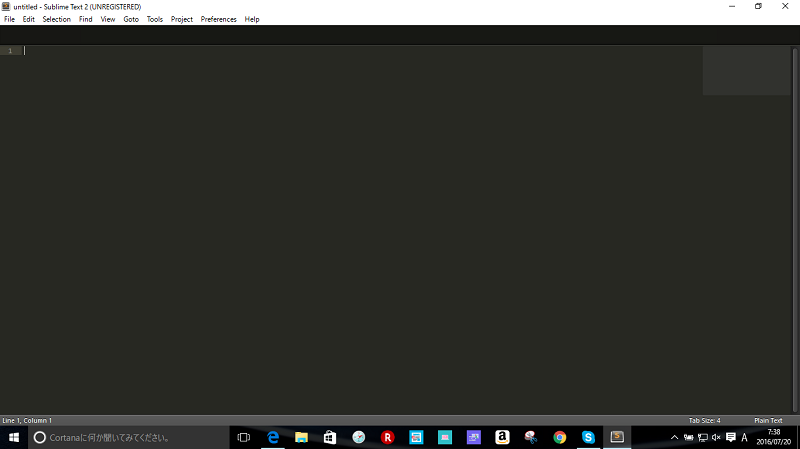
英語が出来る方はこのままでも使うことができますが、
日本語の方がわかりやすいという方はここから「Japanize」というプラグインを
インストールする必要があります。
まずは、
日本語化するためにプラグインを追加する機能をインストールしましょう!
Package Controlのインストール
公式ホームページへ
Package Controlの公式ホームページを開きますと、
このような画面が出てきます。
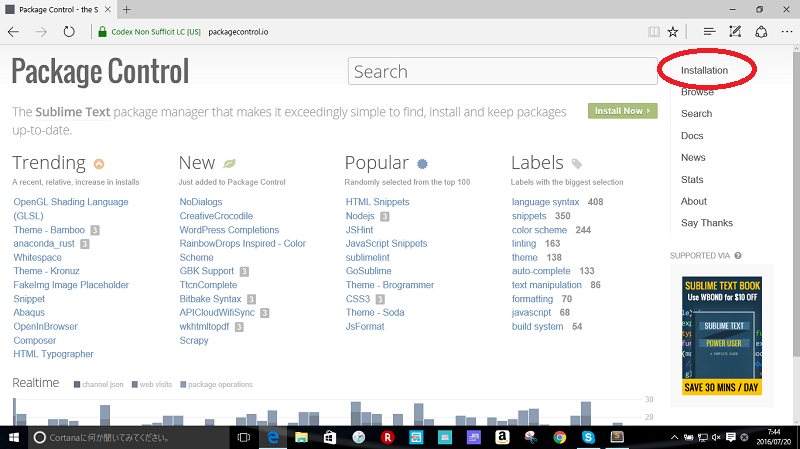
画面右上の「Installation」を開きます。
Simpleのテキストをコピー
Installationを開くと、
テキストをコピーすることができる箇所があります。
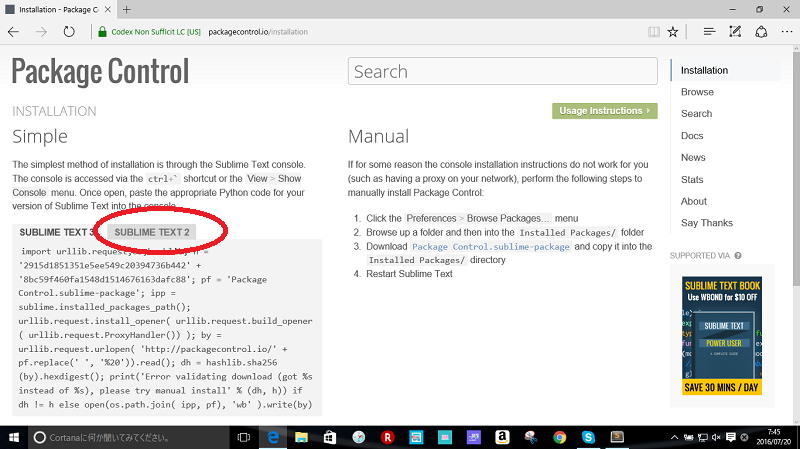
バージョン3の方はこのままテキストをコピー。
バージョン2の方は
赤く囲った部分をクリックすると2のテキストが出てきます。
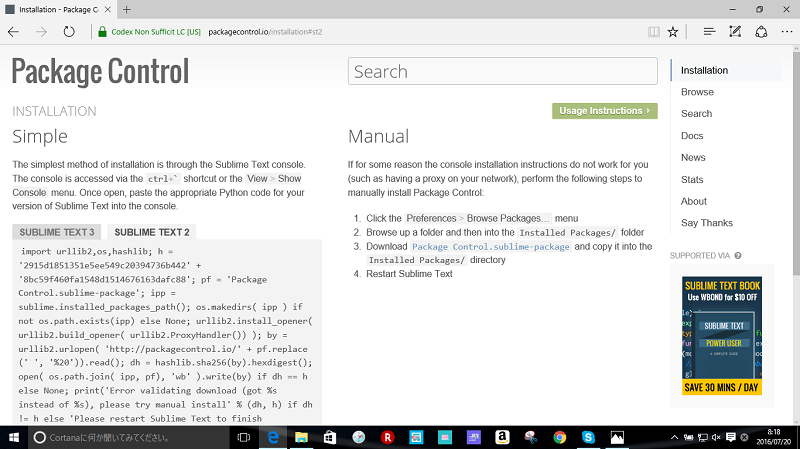
テキストをコピーします。

テキストの貼り付け
Sublime Textを開き、
Viewをクリックします。
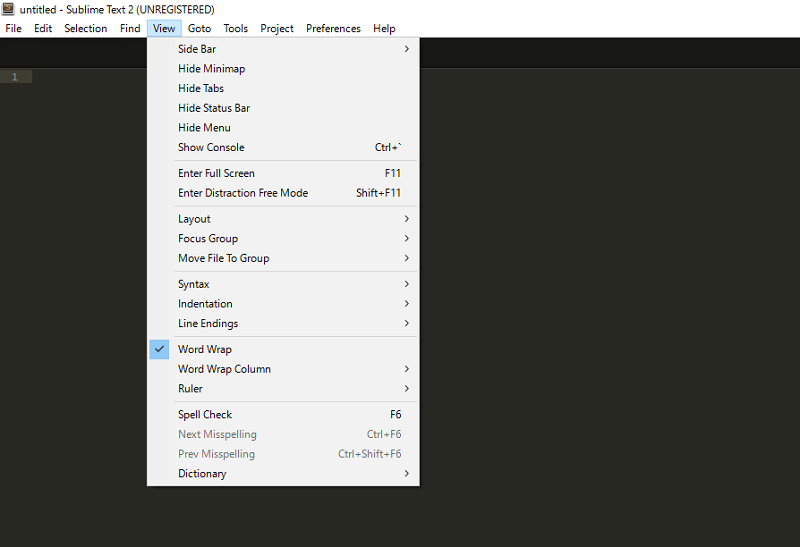
出てきたメニューの中から、
show Consoleを選択。
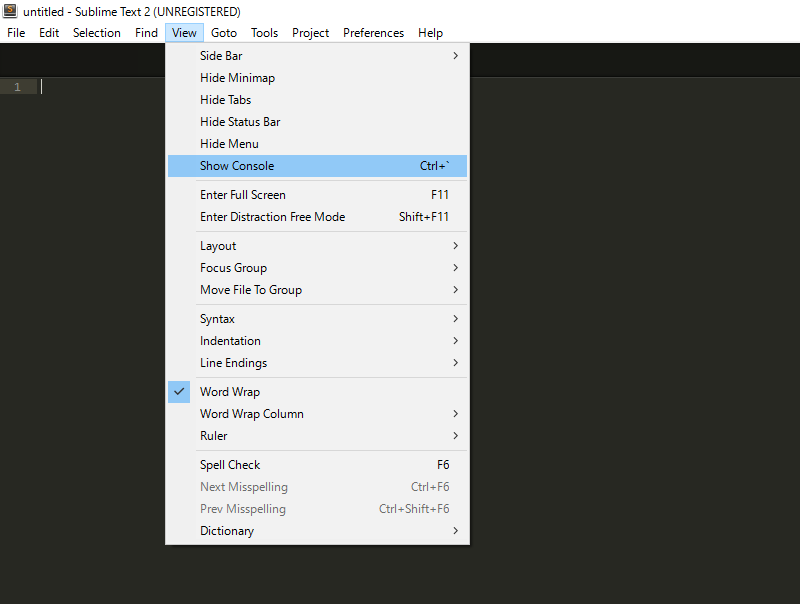
下部にshow Consoleが表示されます。
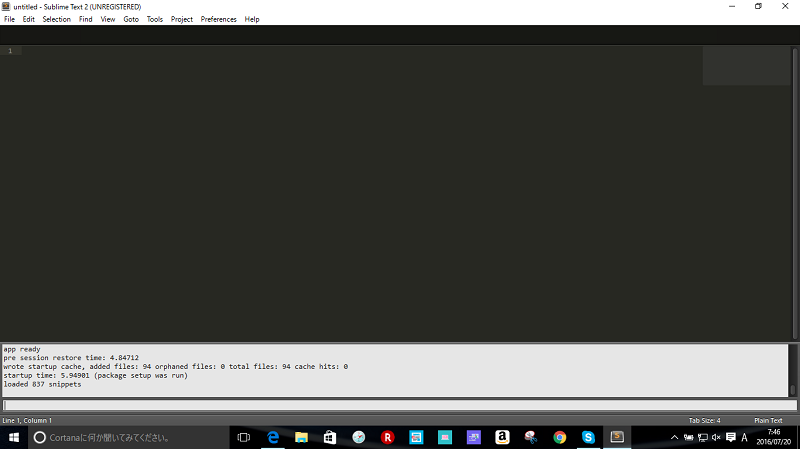
赤く囲った部分に先ほどのテキストを貼り付けます。
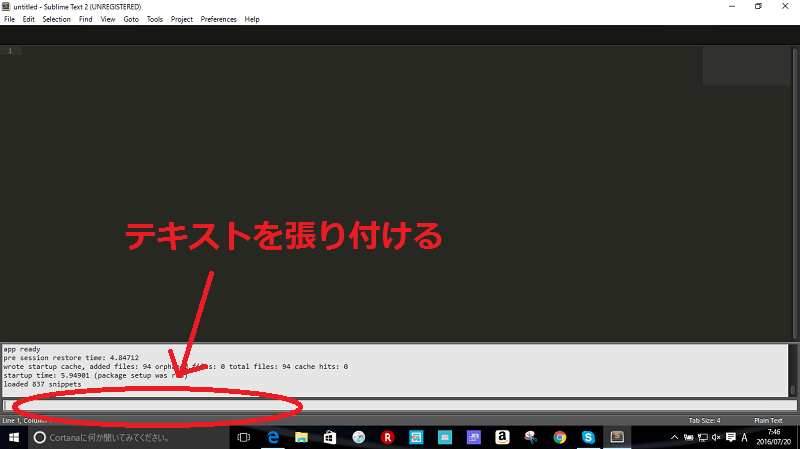
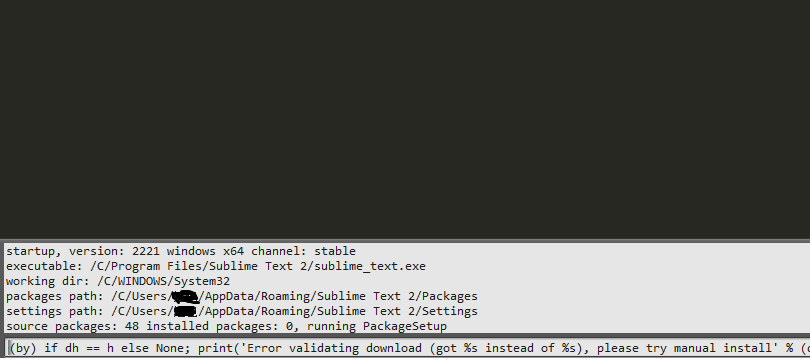
貼り付け後、
Enterキーを押してしばらく待ちます。
待ってもなにも起きない場合。
一度Sublime Textを閉じて、再度起ちあげます。
すると、
このような画面が出てきます。
Package Controlのインストール完了
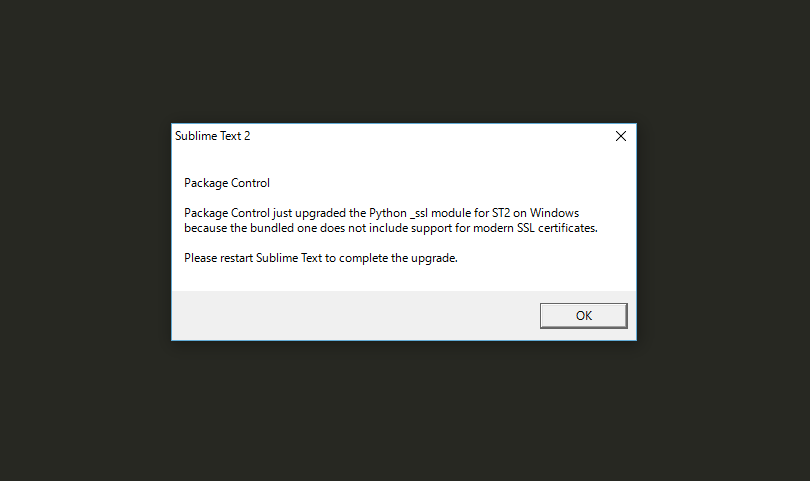
これで、
Package Controlのインストールが完了しました。
様々なプラグインや
メニューを日本語化するための「Japanize」のインストール
準備が完了です。
続きまして、
「Japanize」のインストール手順をご紹介していきたいと思います。
SublimeTextの日本語化の手順。「Japanize」のインストール!(Windows)