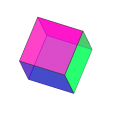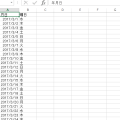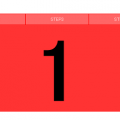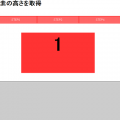SublimeTextの日本語化の手順。「Japanize」のインストール!(Windows)

SublimeTextのインストールと
PackageControlの導入ができたところで、
いよいよSublime Textの日本語化をしていきましょう。
「Japanize」というプラグインを
インストールすることによってメニューの日本語化が
出来るようになります。
Windowsの設定がデフォルトのままだと
手順通りに上手くいきませんがそこもしっかりと解説していきたいと思います。
Sublime Textのインストール方法につきましては、
こちらをご覧になってください。
Sublime Textのインストール方法。(Package Controlの導入)
Sublime Textの日本語化
デフォルトのままだとこのようにメニュー全てが
英語のままになっているので、
英語の苦手な方にとっては使いこなすのにとても時間がかかってしまいます。
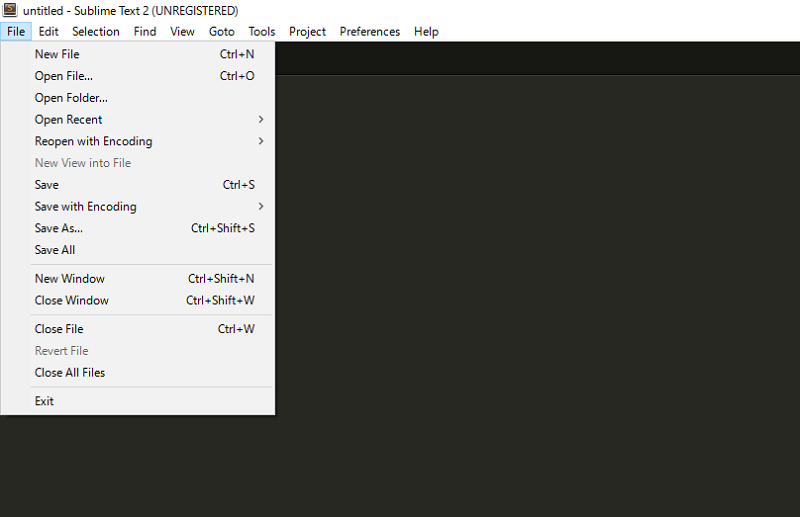
日本語化にするとこのようになります。
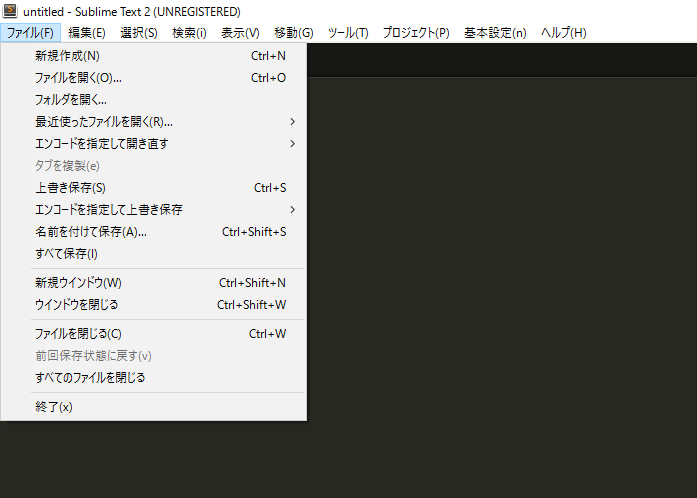
これを目指していきましょう!
Japanizeのインストール
それではまずは「Japanize」というプラグインをインストールしていきましょう。
Sublime Textを開き、
メニューバーのPreferenceをクリックします。
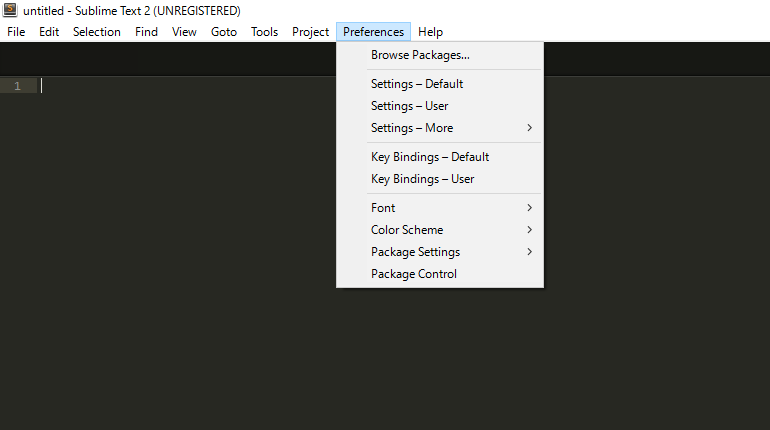
出てきたメニューの最下部にある
PackageControlをクリックします。
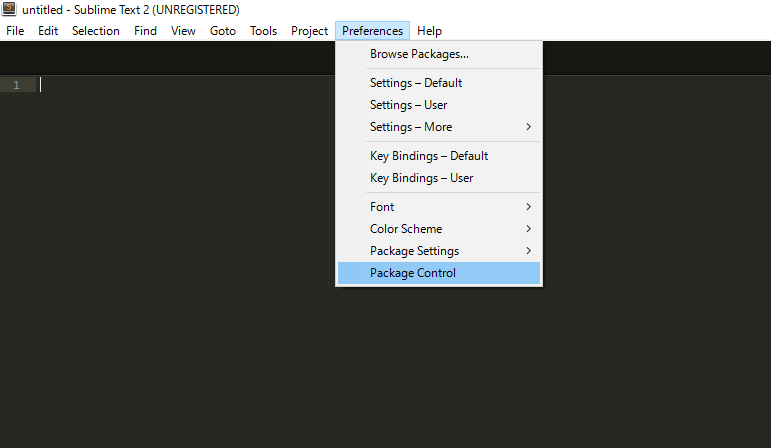
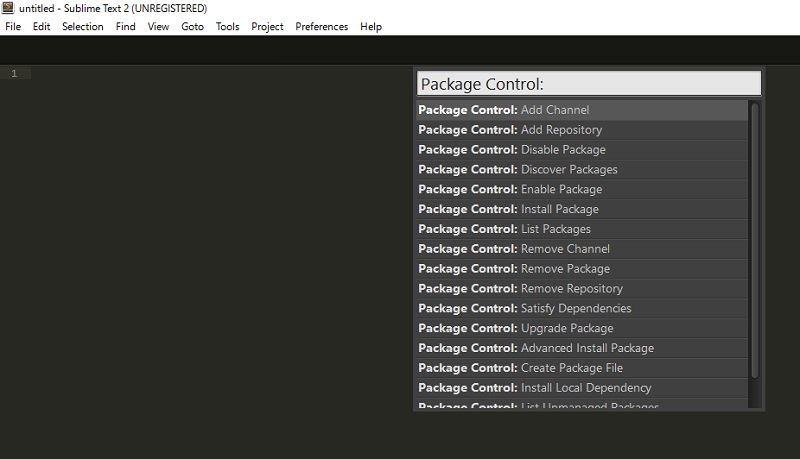
検索窓にInstallPackageと入力
PackageControlの後にInstallPackageと入力するか、
メニューをスクロールし、
「PackageControl:InstallPackage」をクリックする。
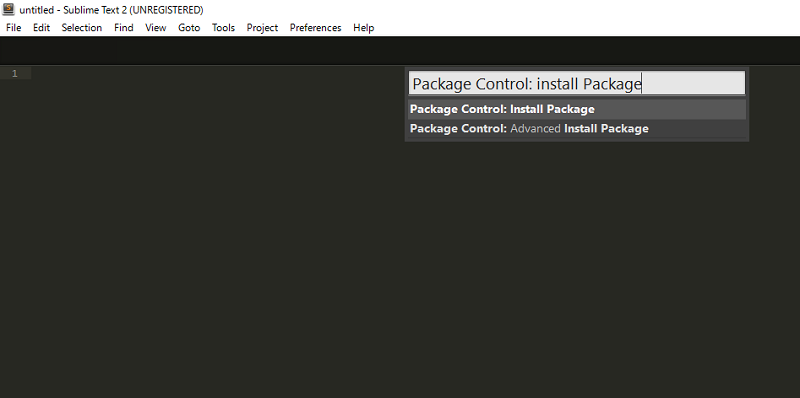
クリックすると
このような検索窓が出てきます。
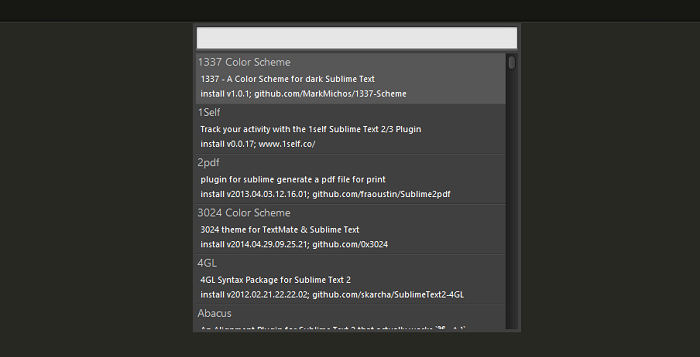
Japanizeと入力
この検索窓にJapanizeと入力すると
Japanizeのプラグインが現れます。
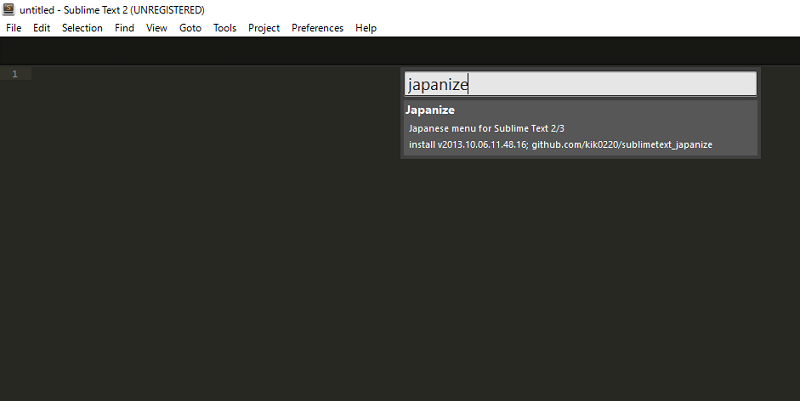
このプラグインをクリックします。
Japanizeのインストール完了
クリックしてインストールが完了すると
このような画面が出てきます。
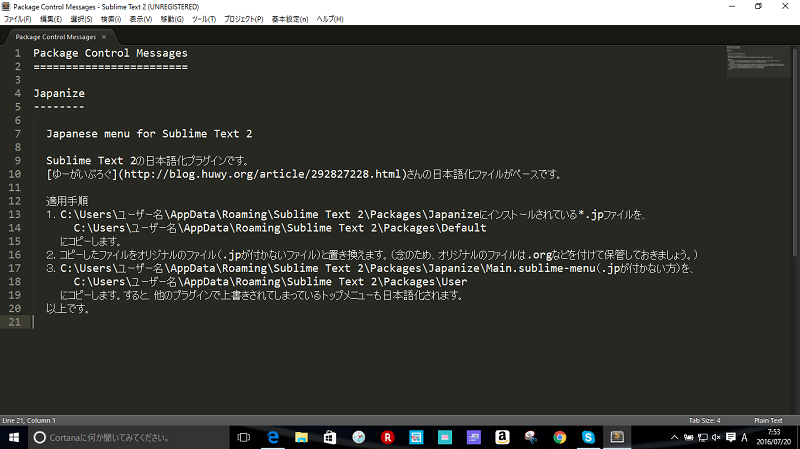
この説明文の手順で日本語化を進めていきます。
エクスプローラからユーザーフォルダへ
デスクトップ画面左下の
ウインドウマークの上で右クリックをしてメニューを表示させます。
出てきたメニューの中からエクスプローラを選択します。

ウインドウズのOSを選択。
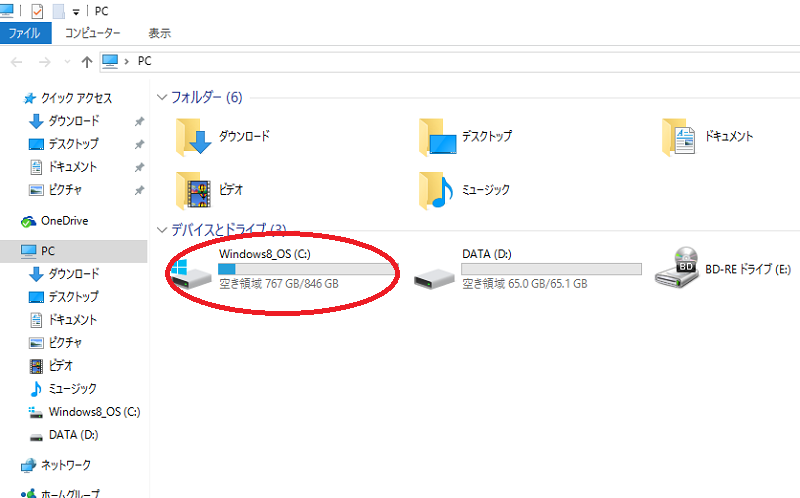
ユーザーフォルダを選択。
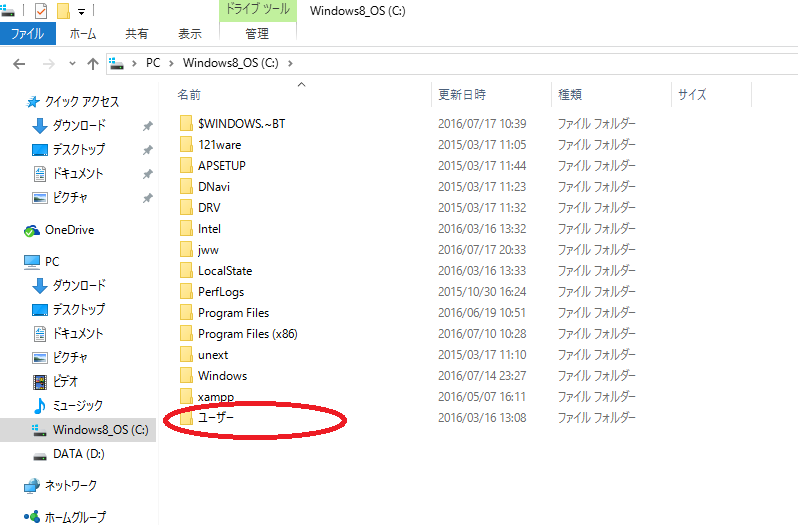
ユーザー名フォルダを開く。
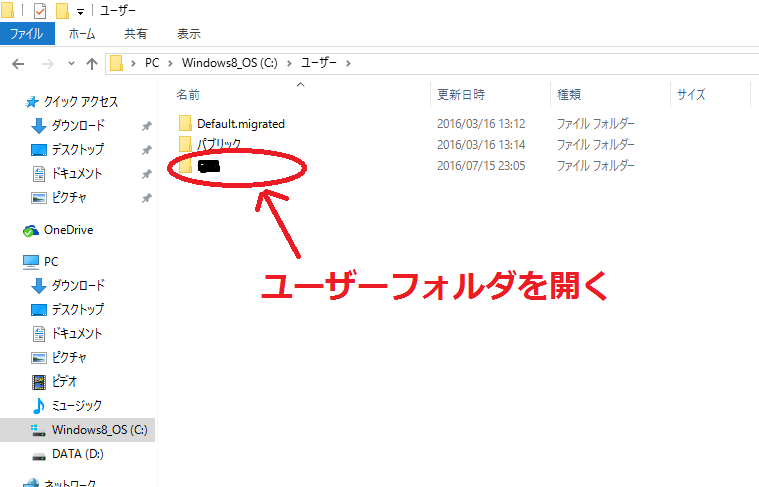
AppDataが見つからない
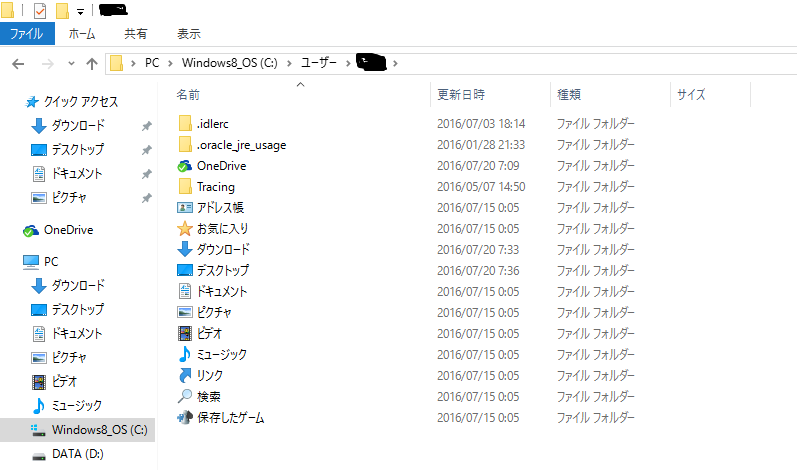
ここにあるはずのAppDataが見つかりません。
(僕もここでつまずいてしまいました。)
でも大丈夫です。
見えないようになっているだけなので安心してください。
隠しファイルを表示させましょう
Windowsでは隠しファイルというものがあるらしく
デフォルトの設定だとその隠しファイルは表示されません。
この隠しファイルを表示させましょう!
画面上部メニューバーの表示をクリック
画面上部にありますメニューバーの<表示>をクリックします。
すると出てきた表示メニューの右の方に、
隠しファイルという項目があります。
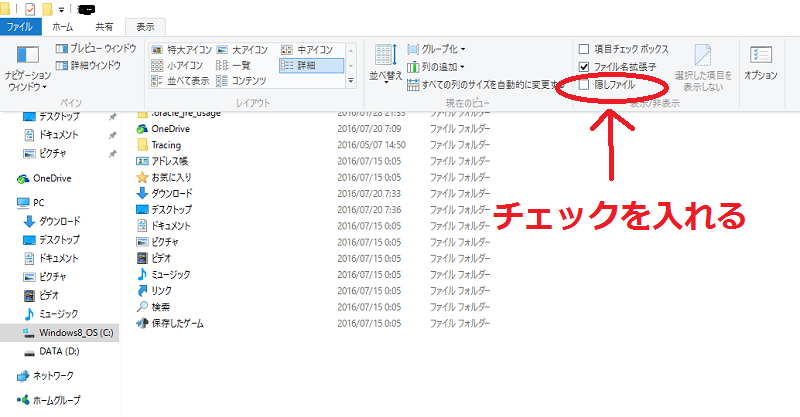
隠しファイルにチェックを
この隠しファイルにチェックを入れることによって
隠れていたファイルが表示されるようになります。
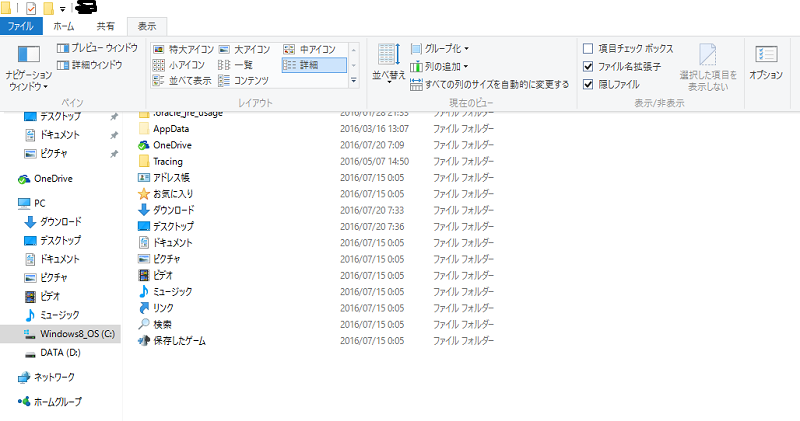
AppDataが表示された
隠れていたAppDataが表示されました!
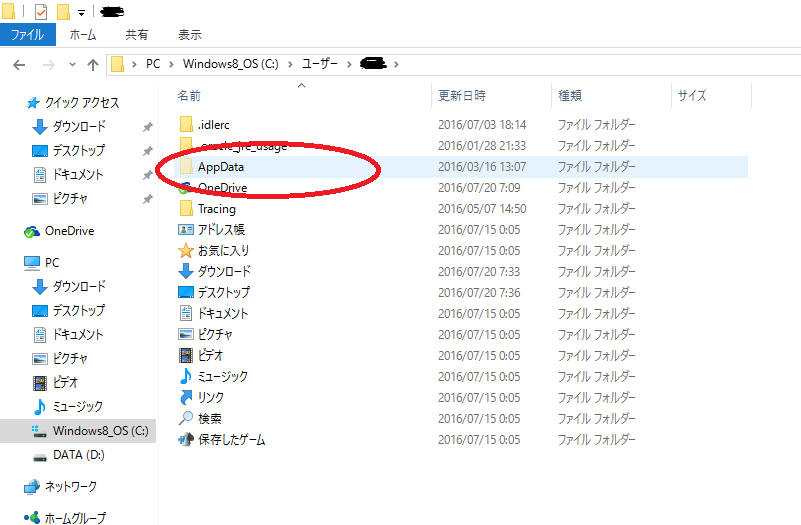
どんどん進めていきましょう
AppDataの中にある
Roamingを開きます。
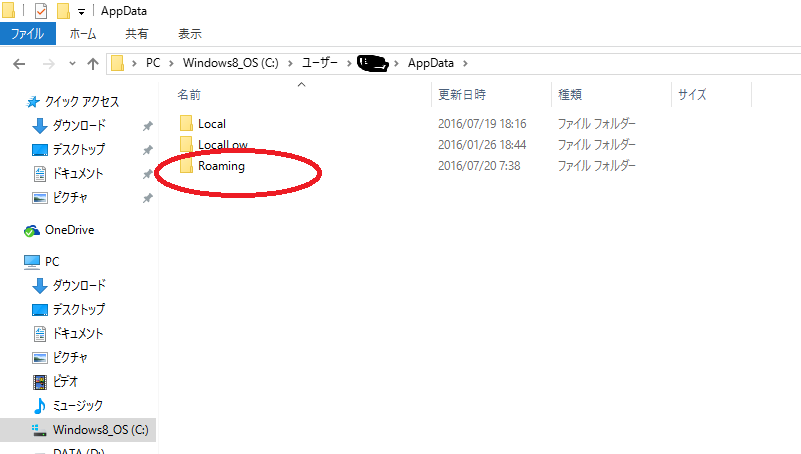
Sublime Text2を選択。
(Sublime Text3の方は3を選択)
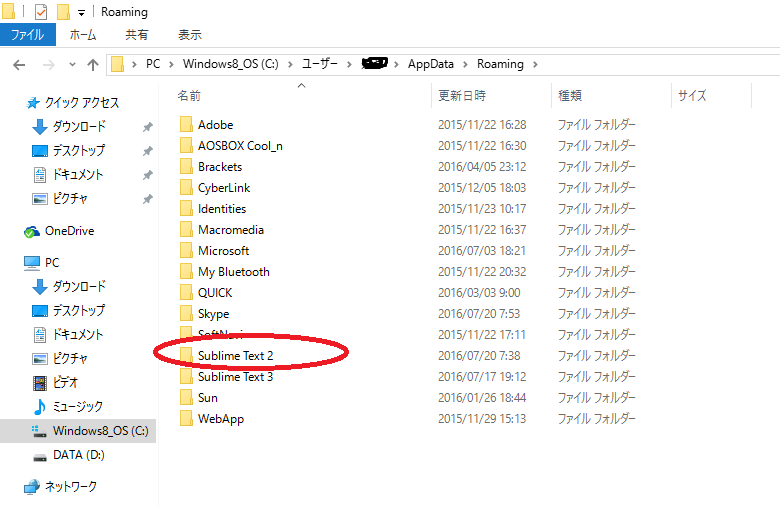
Packageフォルダを開く。
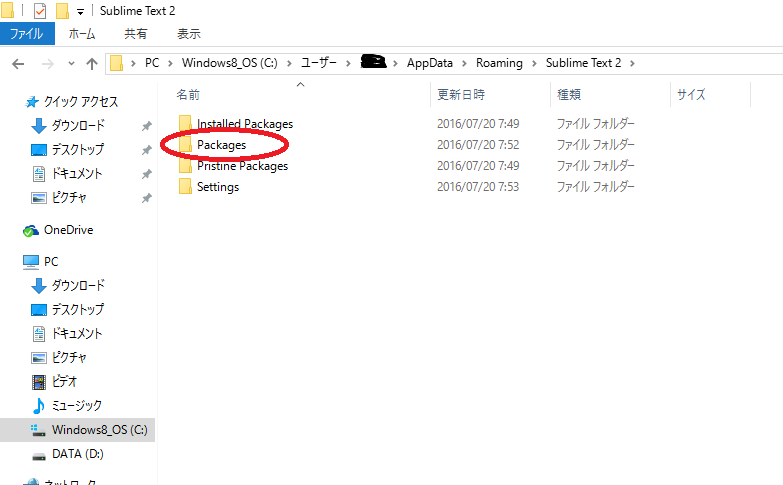
Japanizeフォルダを探し中身をちょこっといじります
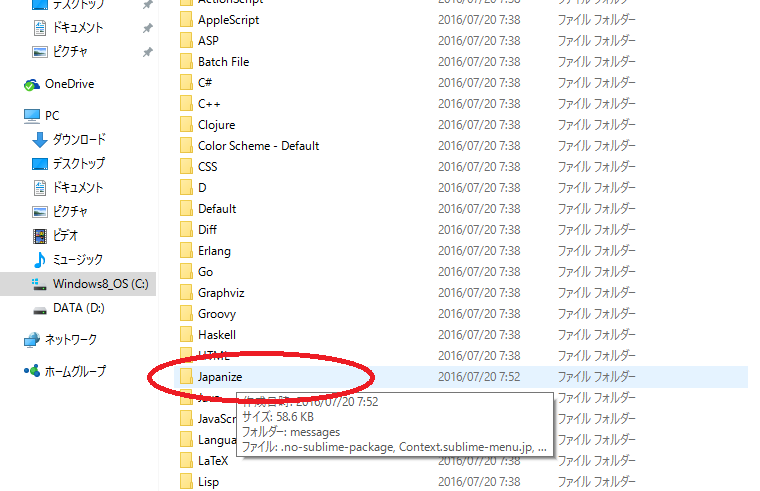
Japanizeフォルダを開き、
.jpと付いたファイルの中身をちょこっといじるので
わからなくならないように新しいフォルダを作って
その中に.jpファイルを移動させましょう!
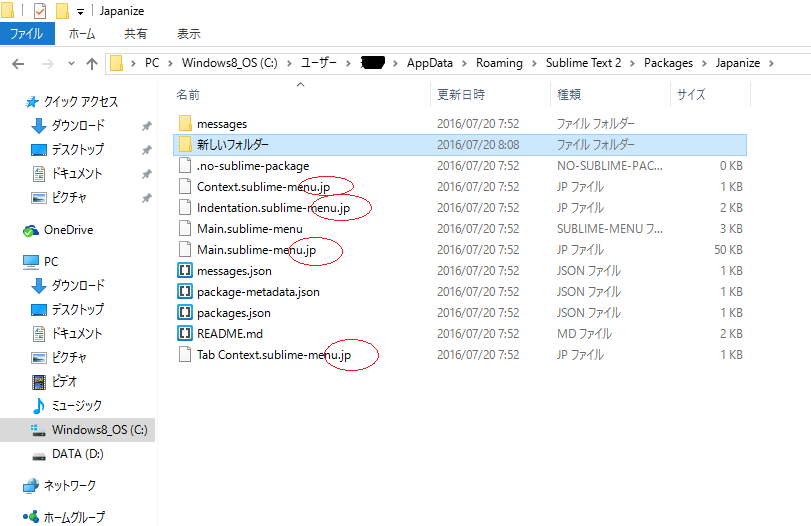
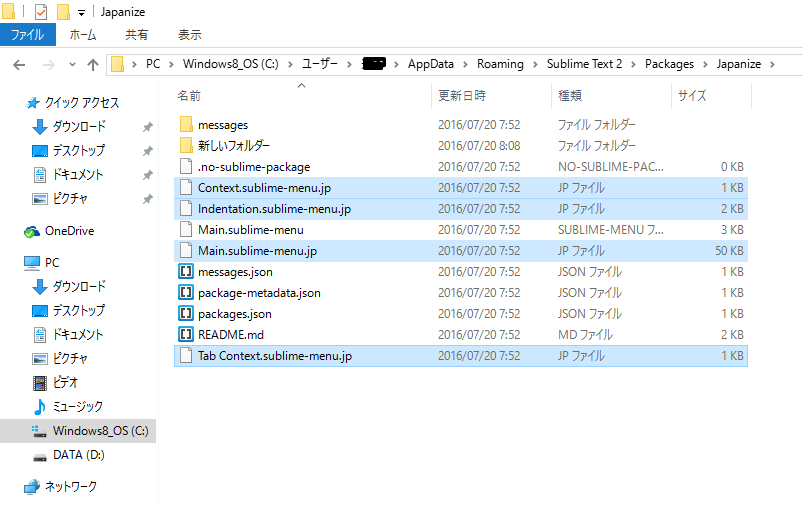
新しいフォルダに移動させます。
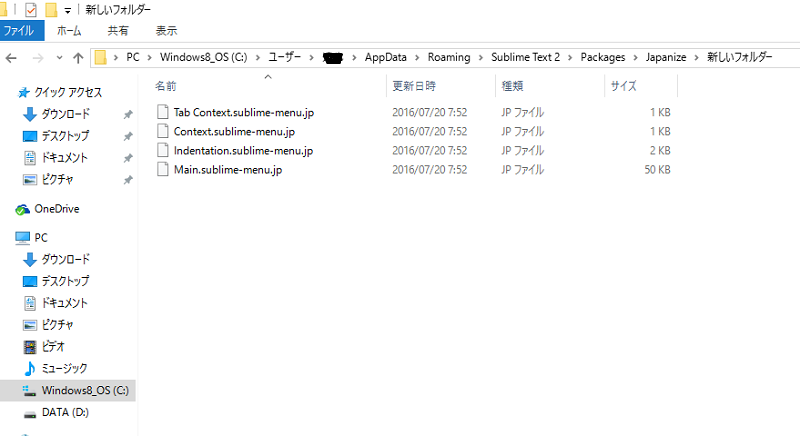
.jpを消します
名前の変更でファイル名の後ろに付いている.jpを削除します。
その際、
拡張子の変更の注意表示が現れますが構わず名前を変更してください。
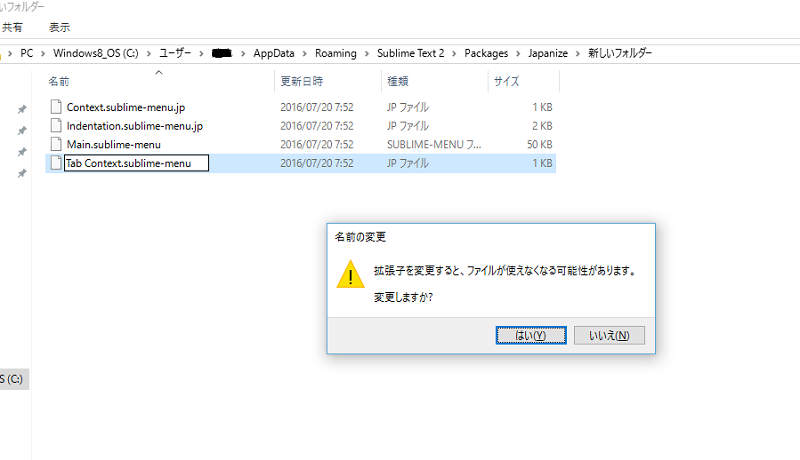
全てのファイルの.jpの削除が完了しました。
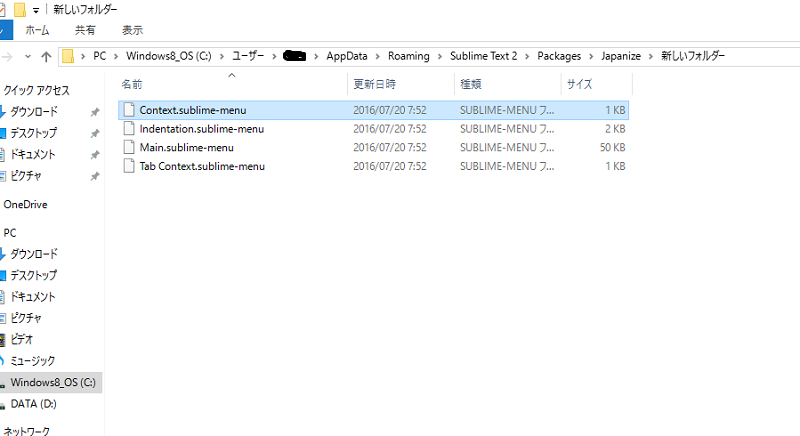
この新しいフォルダをDefaultフォルダに移動します
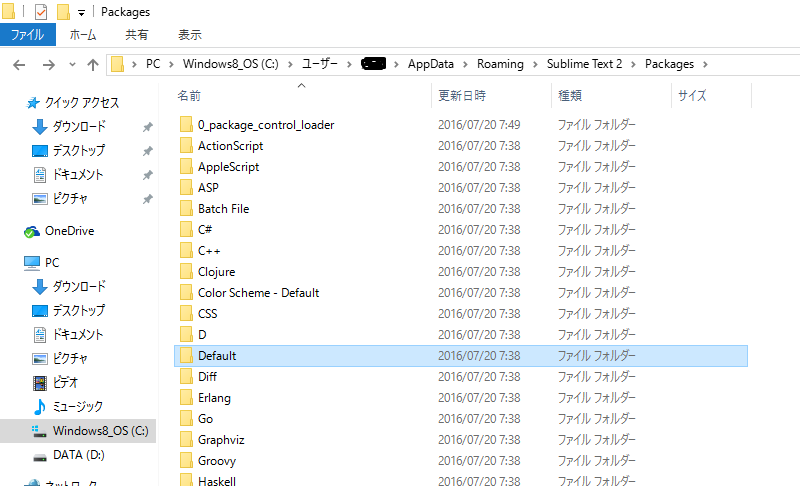
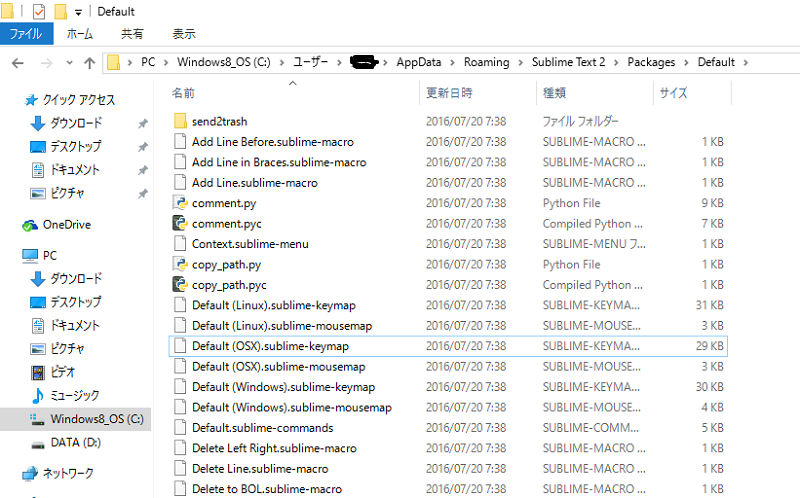
Sublime Text3などで
このDefaultフォルダがない場合は自分でフォルダを作り
名前をDefaultにします。
オリジナルファイルには.orgを付けておきます
先ほど名前変更によって.jpを削除したファイルと
同一名のファイルがDefaultフォルダにはあります。
そのまま移動してしまうと上書きされたり
名前にコピーがついたりしてしまうので、
新しいフォルダの中身を移動する前に
Defaultフォルダの中にある同一名のファイルを探して
名前を変更しておきましょう。
名前の最後にオリジナルを表す.orgを付けます。
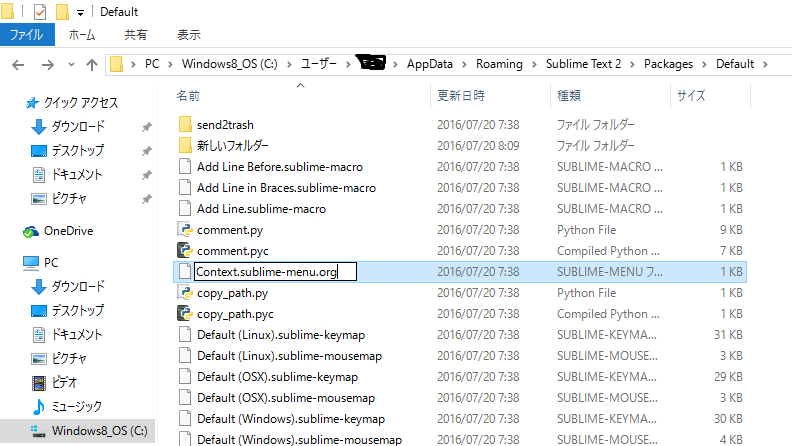
ここでも拡張子変更の注意表示が現れますが、
構わずに続行してください。
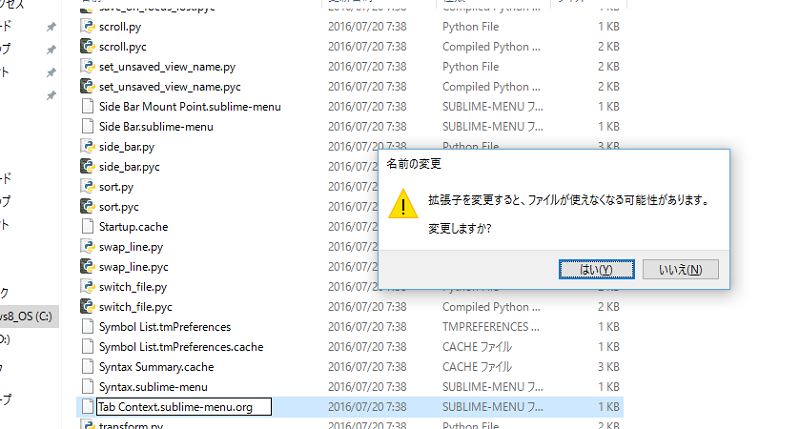
先ほどのファイルを移動します
同一名のファイルすべての名前を変更しましたら、
新しいフォルダの中にある
.jpを消したファイルをDefaultフォルダに移動させます。
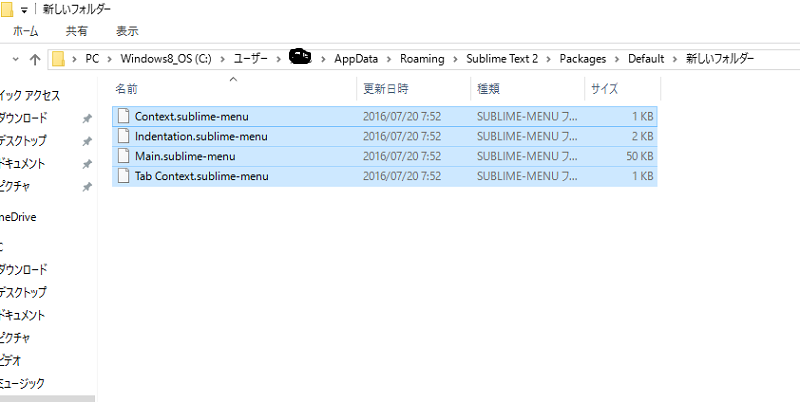
移動が終わりましたら
新しいフォルダは必要ありませんので削除してください。
Japanizeフォルダに戻りMain.sublime-menuを移動
続きまして、
再びJapanizeフォルダに戻って
Main.sublime-menuというファイルを探してUserフォルダに移動させます。
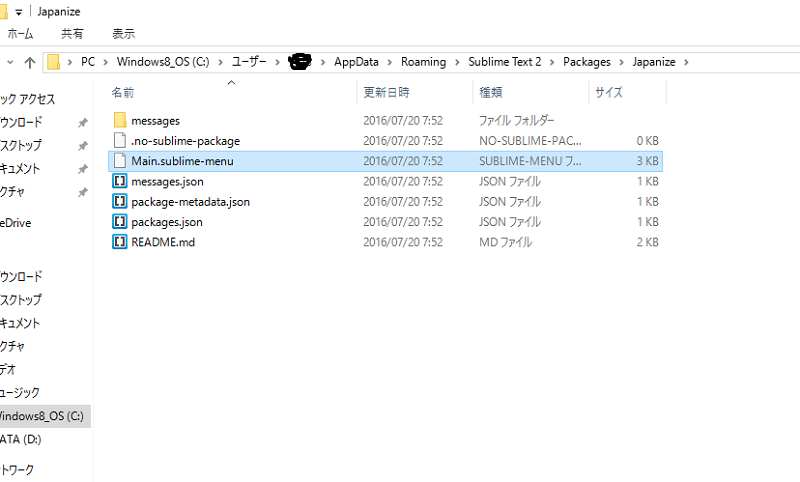
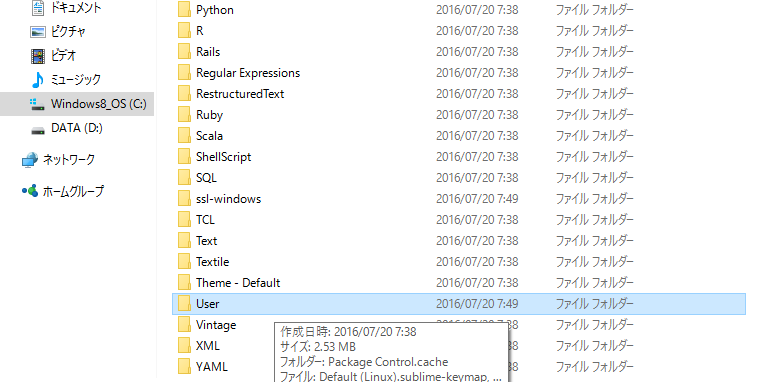
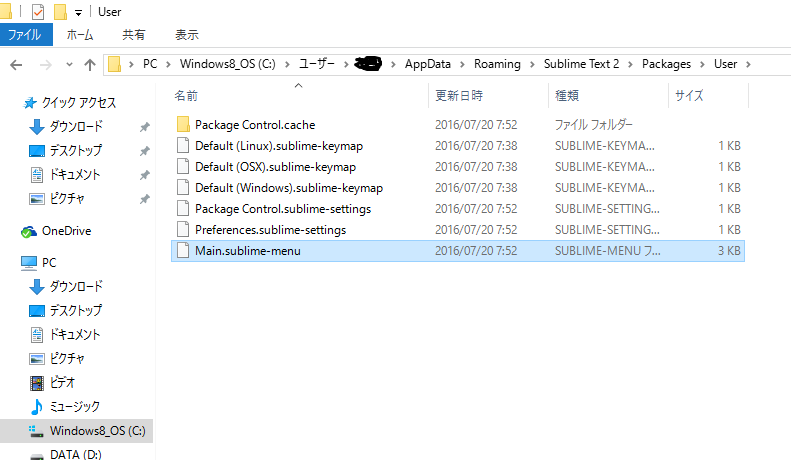
Sublime Textの日本語化完了
お疲れ様でした。
以上でSublime Text2の日本語化が完了しました。
Sublime Textを開いてみてください。
このようになっているはずです!
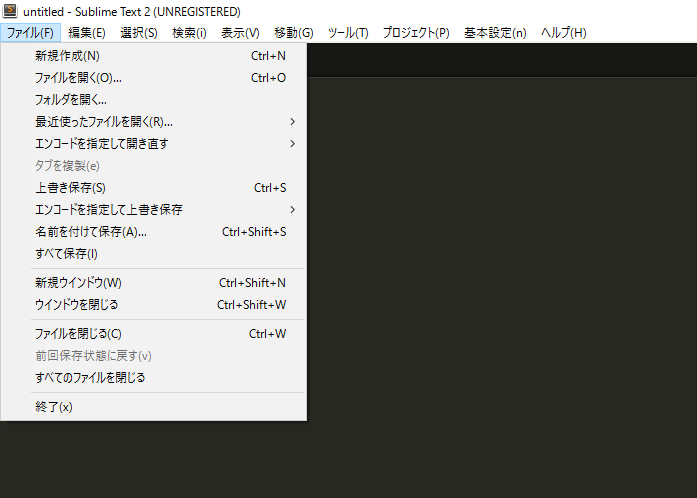
3も同様の手順で行えますので、
2が上手く行った方は3でも同じようにやってみてください。