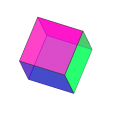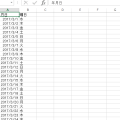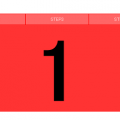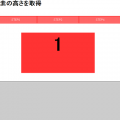プログラミング言語・Pythonを勉強します!インストール手順の解説。
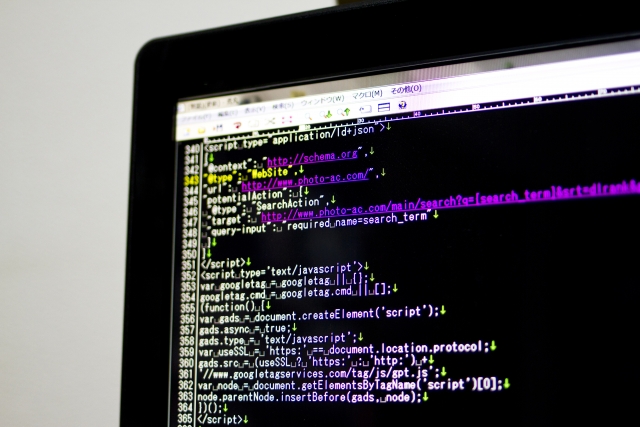
理想の職業、ノマドワーカーへ向けて
何か武器を持ちたいと思い、
プログラミング言語「Python」の勉強を始めることにしました。
「PHP」、「JavaScript」は、
今後学校の授業でもやりますので
それとは別に独学で「Python」の習得を目指します。
今も「PHP」は独学で少しずつ勉強を進めていますが、
3つのプログラミング言語を同時に勉強するとなると
頭がこんがらがりそうです(笑)
そもそも「Python」とはどんなプログラミング言語なのでしょうか?
Pythonとは?
オランダ人のGuido Van Rossumさんが開発した
プログラミング言語。
オープンソースで誰でも利用可能で
商用利用もできます。
世界的な企業であるGoogleや
宇宙開発でお馴染みのNASAなどで開発用のプログラミング言語として
用いられています。
また、
あの有名な写真共有アプリ、インスタグラムもこの「Python」で
開発されたものです。
リンク> インスタグラム(Instagram)っていったい何!? – NAVER まとめ
誰が書いても同じようなコードになる為、
読みやすく覚えやすい。
初めてプログラミングを学ぶ人にとって最適な言語です。
リンク> python.jp
バージョン2と3
現在はバージョン2とバージョン3があります。
バージョン3に移行中ではあるみたいですが
まだ2でないと実行できないものもあるようです。
2020年には、
3へ完全移行するようなので
これから勉強する人は3の方がよろしいかと思います。
「Python」のインストール手順(Windows10)
「Python」を使用する為には、
「Python」の実行環境をインストールする必要があります。
インストール後、
パソコンのコマンドプロンプト又は
テキストエディタでコードを書き実行します。
「Python」のインストール手順!
(Windows10のインストール方法)
➀公式ホームページを開きましょう!
以下の公式ホームページからインストールできます。
リンク> Python – Official Site
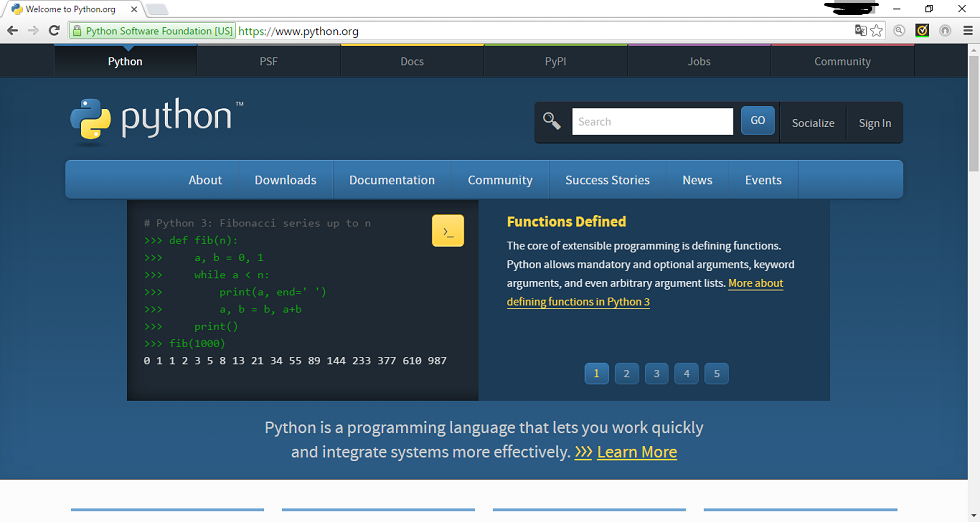
英語で書かれたホームページですが
Googlechromeで開くと翻訳できます。
けれども
翻訳するとごちゃごちゃになってよくわからなくなりますので
英語表記のままで。
➁ダウンロードの上にマウスを乗せます。
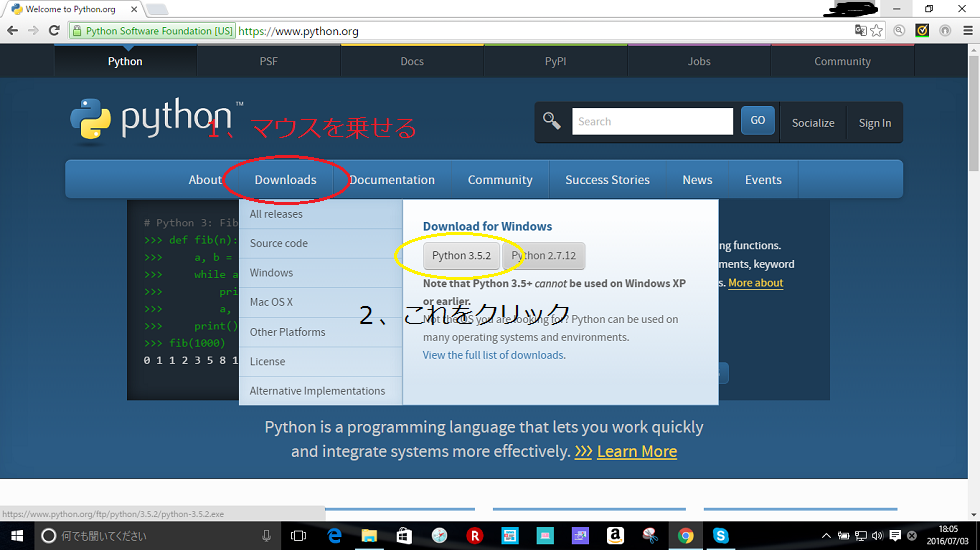
ダウンロードの上にマウスを乗せると
メニューが出てきますのでクリックしダウンロードします。
➂ダウンロードされたアプリケーションを開きます。
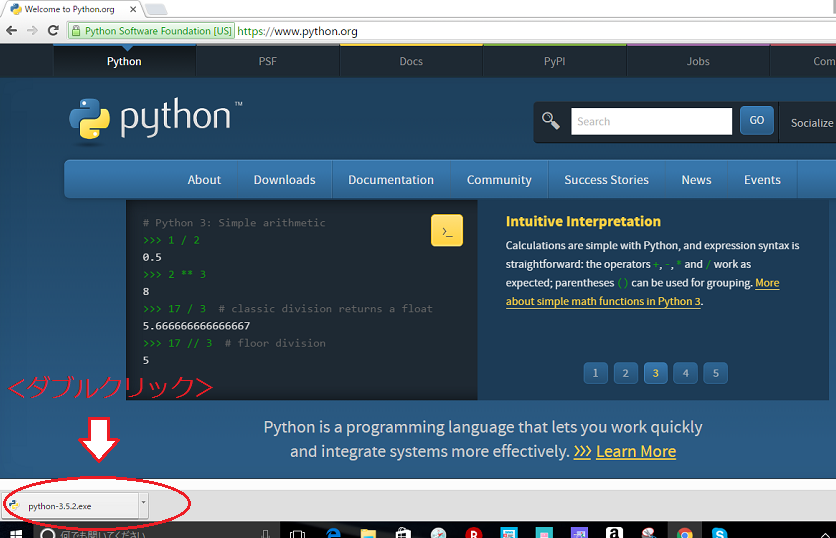
➃インストール画面が出てきます。
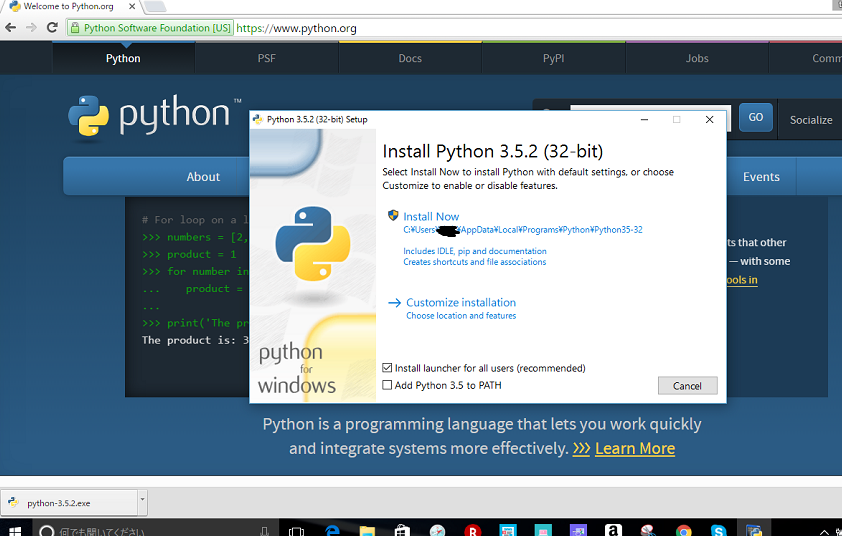
➄Add Python 3.5 to PATHにチェックを入れ、インストール
メニューの一番下にありますAdd Python 3.5 to PATHにチェックをいれて
インストールを開始します。
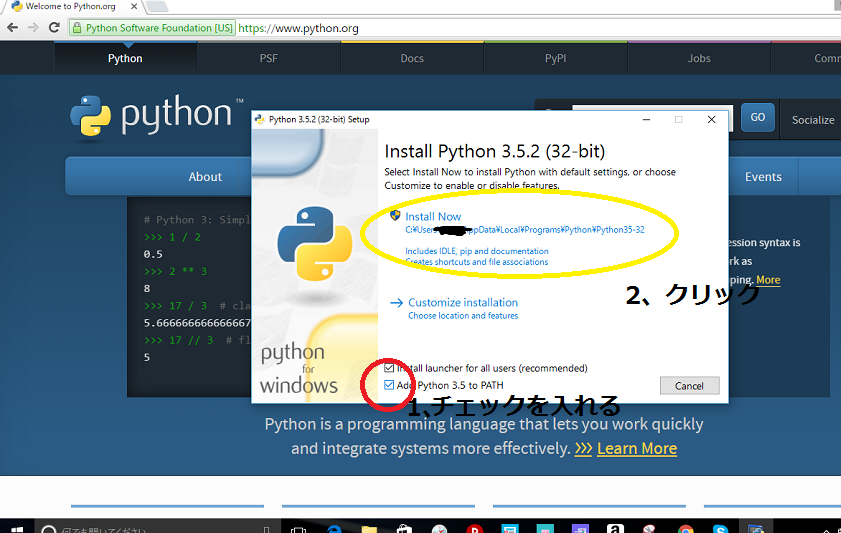
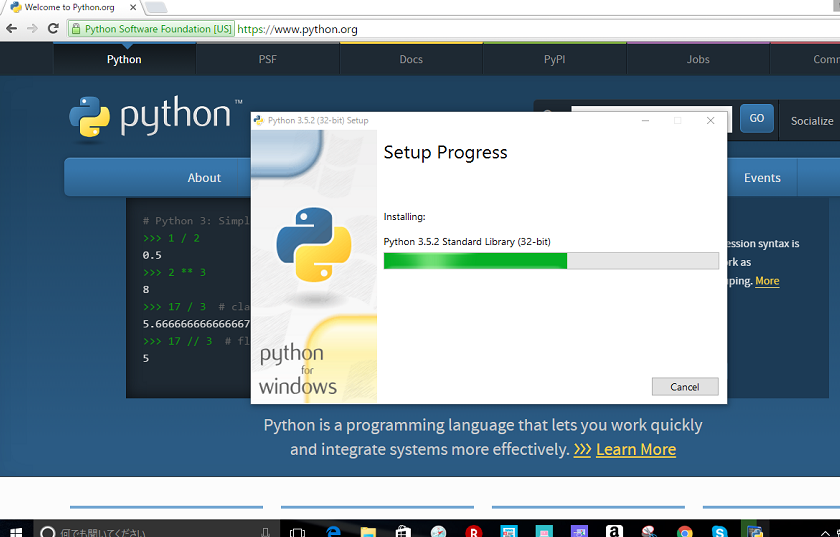
➅インストール完了
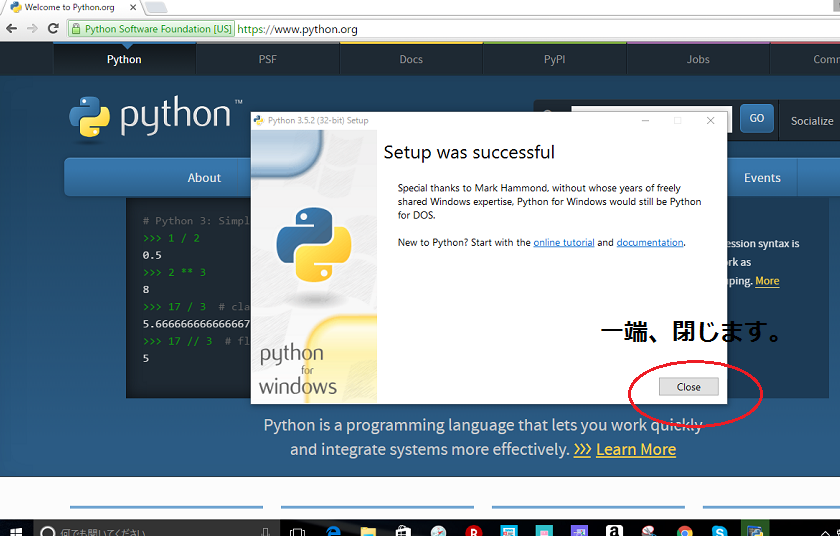
インストールが出来たら一端、
メニューを閉じて、
パソコンでインストールの確認を行います。
「Python」を実行してみる
コマンドプロンプトを開く
ブラウザを閉じたら
画面左下のウインドウズマークの上で右クリックをします。
するとメニューが出てきますので
コマンドプロンプトを実行します。

プログラムっぽい画面が出てきます
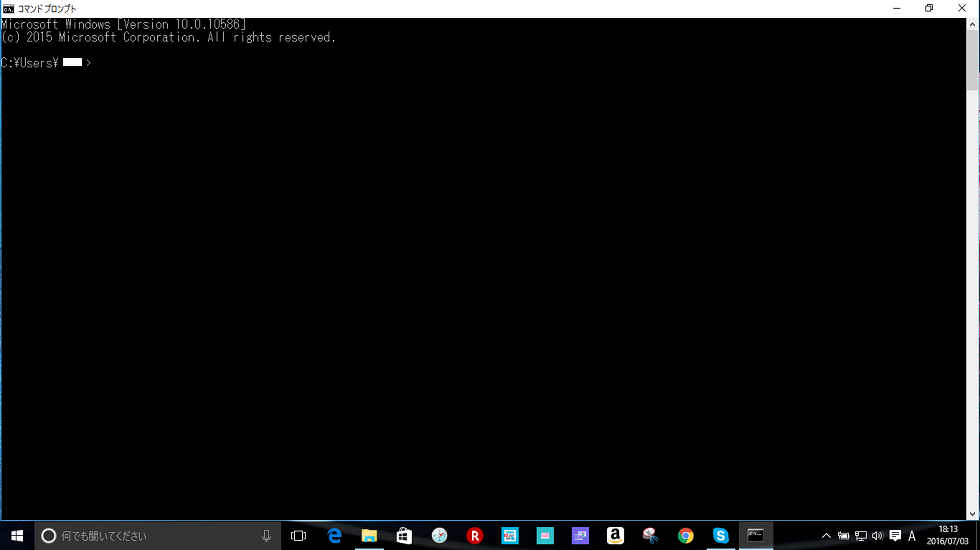
pythonと打ち込んでみましょう
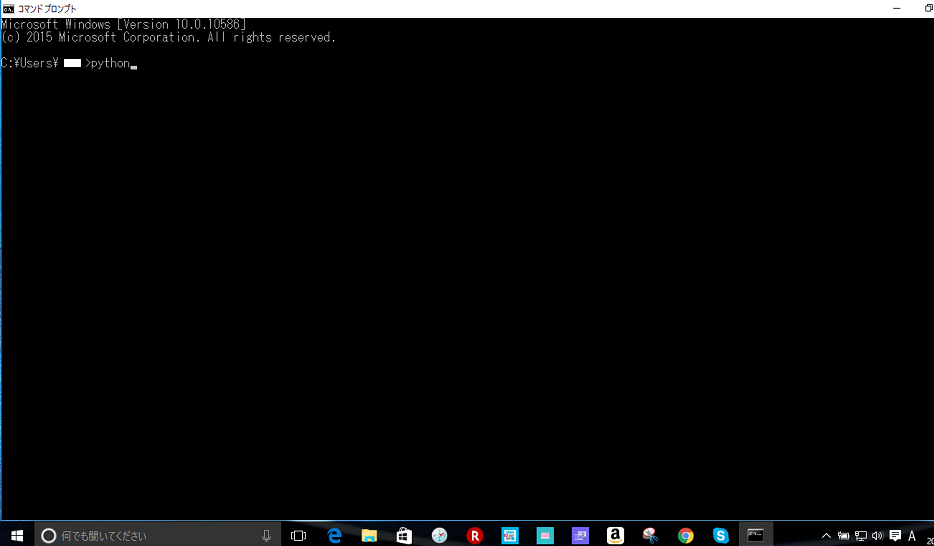
バージョン情報が出て来たらインストール成功です
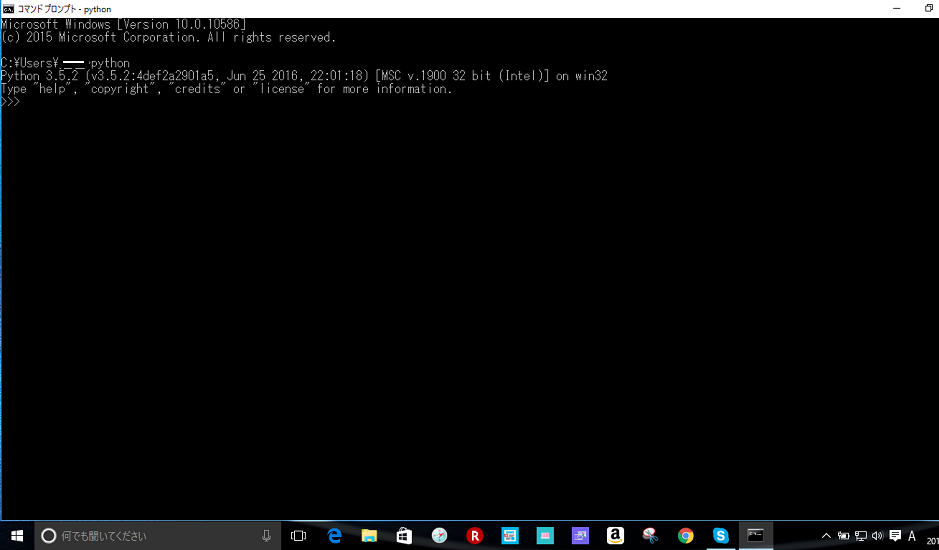
画面右上の✕ボタンで強制終了もしくは
exit()を2回打つとコマンドプロンプトを終了することができます。
これから習得を目指します
以上がPythonのインストール手順です。
僕も昨日、
インストールしたばかりなので
これからバリバリ勉強の方を頑張っていきたいと思います。
僕の成長の過程(。-`ω-)
や仕入れた情報などは随時ブログにアップしていきたいと思います。